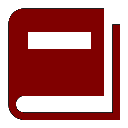
New Vision Concepts
EZReader

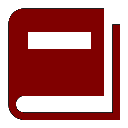
| New Vision Concepts
| 
| Find us on social media! |

|
New Vision Concepts is proud to present EZReader - an all-in-one touch screen computer,
document camera and custom software suite designed specifically for users
with vision impairments. EZReader provides over 100+ customized applications that give
low vision users unprecedented access to computer capabilities that were once out of reach!
Low vision users struggle to use basic Windows capabilities and struggle even more to use applications which were not written to accommodate the visual limitations of low vision users. In both of these areas, EZReader addresses the needs of low vision users by providing software with the following key design criteria:
The result is that users with vision impairments of any age can more easily use computers and gain access to capabilities that allow them to keep in touch with friends, family or co-workers. EZReader allows users to perform work and life tasks more independently than ever before. |

 Introductory Videos
Introductory Videos
EZReader ReviewSam Seavy, of the popular YouTube channel The Blind Life has released a comprehensive video review of the EZReader system. Sam is legally blind himself so he is able to give a good perspective on how useful EZReader is to low vision users. The video link will play the video from YouTube, where the video is located.There is also a followup podcast interview that covers EZReader developments since the video review was published. |
EZReader IntroductionThe following video demonstrates how easy it is for low vision users to see and use EZReader. Some of the more popular EZReader applications, such as the Book Reader, Email Client, Camera Software, Screen Magnifier and Internet Access are demonstrated.Since this video was released, there have been quite a few new applications added to the EZReader Software Suite. There has been an emphasis on applications suitable for Advanced Users in a work environment and there's been an equally strong emphasis on the use of speech navigation to assist users in using the EZReader suite of applications. |

 Table of Contents
Table of ContentsClick on one of the following links to read about additional EZReader information:
At any point on the pages, click on the EZReader icon to return to the Table of Contents.

 EZReader Introduction
EZReader IntroductionThe EZReader software can be purchased separately for installation on a user's PC. The EZBible application is the only EZReader application which can be purchased separately. See the online sales site for pricing. With all EZReader software, users get free lifetime upgrades and tech support.
EZReader provides two separate interfaces for users - the STANDARD interface and the newer, SIMPLE interface. Both access exactly the same applications but differ in how the access works. The SIMPLE interface is easier to learn while the STANDARD interface provides more capabilities.
SIMPLE Interface
The SIMPLE interface displays a group of nine icons representing categories of EZReader applications. When
the user clicks on the category icon, a second display is shown, with an icon for the EZReader
applications in that category.

In both the EZTaskBar and EZCenterBar, the user single clicks an icon to start the corresponding EZReader function or application. The user typically displays the EZTaskBar for most operations, opening the EZCenterBar only to access less-frequently-used applications.

Users can easily toggle back and forth between the STANDARD and SIMPLE interfaces.

 New Developments: EZBible and Wordle Game
New Developments: EZBible and Wordle Game
EZBible - Bible Study App
The EZBible app, designed specifically for Seniors and users with visual impairments, is now available!

These features are available in EZBible:
Word5
The Wordle game, where a user tries to guess a 5 letter word, has gained a huge following and with
the release of the EZReader Word5 games, Seniors and users with visual impairments can now enjoy the game as well!

The original game uses colors, but not the high contrast colors required by Seniors and low vision users.
With the EZReader Word5 game, 3 different methods of marking letters are provided. Plus users can select the high contrast colors used for the game.

 Training, Interviews and Publications
Training, Interviews and PublicationsTraining Videos
There are over a dozen video tutorials covering major EZReader features and applications. More videos are in work.
 Computer Checklist 1 Computer Checklist 1
| Computer checklist to prepare a PC for EZReader installation. | |
 Computer Checklist 2 Computer Checklist 2
| Additional checklist items | |
 EZReader Startup EZReader Startup
| Actions taken by EZReader at Windows startup | |
 TaskBar 1 TaskBar 1
| The EZReader taskbar is the gateway to opening all EZReader applications | |
 TaskBar 2 TaskBar 2
| Additional EZReader Taskbar options and customization | |
 TaskBar Icons TaskBar Icons
| How to customize icons shown on the EZTaskBar | |
 Speech Settings 1 Speech Settings 1
| EZReader speech options provide users with audible information for feedback | |
 Speech Settings 2 Speech Settings 2
| Additional EZReader Speech features | |
 Speech Settings 3 Speech Settings 3
| Completes the discussion of EZReader Speech features | |
 EZLaunch EZLaunch
| Alternative to EZTaskbar, suitable for blind EZReader users | |
 App Starter 1 App Starter 1
| Utility for directly opening EZReader applications | |
 App Starter 2 App Starter 2
| An EZReader app that creates App Starters | |
 Book Reader Book Reader
| Reading Amazon or Library books is a top EZReader application |
These next two videos provide additional introductory information about EZReader. Both are interviews, one held at the 2022 CSUN convention and another held by the Dallas Celebration magazine for seniors. Each interview features Gary Beene, the inventor of EZReader, talking about the various features EZReader provides.
Celebration Magazine Interview | SUN 2022 Convention |
Articles and Advertisements
Here are links to short articles and advertisements about EZReader from Celebration Magazine. They are provided here to help introduce EZReader to you and to help you visualize the benefits that EZReader offers its users! All of the links will open up a PDF file in your browser.

 Most Asked Questions
Most Asked Questions
I'm a fan of the lower cost, but well-performing Ryzen 5 processors, but of course the Intel i5 processors are excellent as well. EZReader itself will run fine on the next level down processors, but the PC itself may not feel as "snappy".
There are a number of other cameras, such as the Ipevo 4K and the INSwan INS-2, that provide a 4K sensor and very sharp images at half the cost of my recommended camera. However, I find that the HoverCam's built-in, high-quality zoom is worth the extra cost.
In the US, State and non-profit agencies are your best bet. EZReader is not covered by Medicare. I've seen some interest by VA Health centers but have not yet had a purchase from a VA center. You might check in with the local VA VIST coordinator to see what, if any, funding support they might offer.
Outside the US, I've heard of a few agencies that might provide financial help. I'll post contact information as I find out about it.

 EZReader Applications
EZReader ApplicationsCategories are grouping of applications which cover similar capabilities. The Categories also reflect how the applications icons are shown on the EZReader EZCenterbar.
Most-Used Applications:
These are perhaps the most-used EZReader applications:
And, here's a complete list of all applications, grouped by Category. Just click on the application name to open the web page for that application.
Applications within the same Category are typically shown adjacent to one another in the EZReader EZCenterbar.
| System Apps | |||||||||||||||||||||||||||||||||||||||||||||||||||||||||||||||||||||||||||||||||||||||||||||||||||||||||||||||||||||||||||||||||||||||||||||||||||||||||||||||||||||||||||||||||||||||||||||||||||||||||||||||||||||||||||||||||||||||||||||||||||||||||||||||||||||||||||||||||||||||||||||||||||||||||
| | Main EZReader interface
| | Access to all EZReader applications
| | Magnified Windows taskbar
| | Remove Technical Support
|
| Help |
| | Key settings
| | Task instructions
| | EZReader videos
| | Group Settings
| | EZTaskBar App Selection
| | Complete icon settings
| | Learn or practice typing
| | On-screen keyboard for external applications
| | On-screen keyboard for internal applications
| | Open Narrator from Windows Accessibility
|
| Power |
| | Immediately shut down the PC
| | Immediately restart the PC
|
| Camera |
| | View any attached camera. Extract text from camera.
| | Extract text from video images
|
| Office Apps |
| | Read electronic books from Kindle and the public Library
| | Create, edit and save documents
| | Receive and send email. Send Text messages.
| | Simple spreadsheet application
| | Contact list used by other EZReader applications
| | Calendar, with appointments
|
| Office Apps Lite |
| | Quickly send email and text messages to contacts
| | Auto-save entered text
|
| Colors and Fonts |
| | Select any Windows font
| | Customize colors used to display text
| | Convert screen to 2 colors
| | Toggle Windows high contrast theme
| | Cover desktop with soft color shading
|
| Magnification |
| | Toggle Windows magnifier
| | Increase magnifier magnification
| | Decrease magnifier magnification
| | Close Windows magnifier
|
| Sound |
| | Play music songs from a playlist
| | List to online radio stations across the world
| | Speak any text found on the clipboard
| | Change PC volume
| | Mute the PC speakers
| | Mute the PC microphone
|
| Images |
| | Display images, including email attachments
| | Slideshow of Gallery images
| | Capture an area from the PC desktop
| | Extract and read text from the captured image
| | Automatically extract text from a screen capture
| | View clipboard content (text or images)
|
| Folders and Files |
| | Display a Tree view of folders on the PC
| | Immediately locate any file on the PC
| | View Windows files and folders
|
| Utilities |
| | Display multiday weather for selected locations
| | Monitor eye performance
| | Create, save and play songs
| | Chat room for all EZReader users
| | Customer text display colors
| | Simple calculator with Tape
| | Countdown timer
| | Set alarm for a specific time
| | Current Time in various world locations
| | Cancel printing for EZReader and external applications
| | Extract book text from Kindle-for-PC
|
| Grid and Graphs |
| | Create XY graphs of data
| | Paint-type application
|
| Internet |
| | Web page links
| | Manage browser display of Internet content
| | Open browser bookmarks (Chrome, Edge and FireFox)
| | Search multiple web sites
| | Enter URL search term and run in browser
|
| Smart Phone |
| | Display and operate Android on screen
|
| Games |
| | Solitaire game with low vision customization
| | Guess a 5 letter word in 5 tries
| | Generate and solve crossword puzzles
| | Position 15 tiles in numerical order
| | Similar to Windows mine sweeper
| | Find words in a
| | Turn over cards to find matches
| | Whack the mole before he moves
| | Solve the maze
| | Kill the aliens before they kill you
| | Put pieces of a picture together in the right position
| | Move dots until no connecting lines overlap
| | Display and manipulate 3D objects
|
| Screen Savers |
| | Screen saver like the movie The Matrix
| |