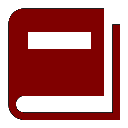
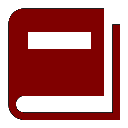
|
New Vision Concepts
|
New Vision Concepts is pleased to provide AudioChat, a free PC application designed to provide easy access to an online chat community for blind and low vision users. With AudioChat, users can view and hear posts. Users can also submit posts by using a keyboard or by using dictation.
AudioChat was designed specifically with blind users in mind but will prove equally accessible by users with vision impairments.
Posts in AudioChat are all text. Images or other non-text content are not supported. Posts are limited to 250 characters. Posts displayed can be limited to an age set by the user. Posts are divided into topics, although a user can view all posts from all topics at one time if desired.
AudioChat provides a variety of keyboard shortcuts for changing settings and taking actions. AudioChat also provides screens which allow the user to change settings or take actions by using just the arrow, ENTER and SPACE keys, where the new settings and actions taken are spoken out loud.
AudioChat not only accesses online community posts, but also creates a local copy of posts for viewing offline.
To install AudioChat, simply download the installation file and unzip it into a folder of your choice. Two files will be installed, audiochat.exe and audiochat.man. Then, create a shortcut on the desktop to the audiochat.exe file.
Members of the PowerBASIC Forum deserve a shout out for their support in developing AudioChat features and ensuring the security of the code involved.


This 2 minute video will give you a quick introduction to AudioChat.

AudioChat posts can be freely viewed by anyone, but to submit a post, a user must be registered.
To register, send an email with your requested user name and password to the admin at audiochat_admin@newvisionconcepts.com, then confirm your email address by responding to the email which the Admin sends you. If your user name is already taken, the Admin will assign a user name to you.

As seen in the video above, AudioChat displays content in 6 windows - the Topics List, Contributor/Posts List, Post Editor, Settings List, Actions List and User Manual.

When AudioChat opens it displays a list of available topics. Topics can be added or deleted only by the administrator. The up/down arrow keys are used to select a topic, which is spoken out loud. Pressing ENTER on a topic opens the list of contributors and posts available for that topic.
The Topic List also contains 3 non-topic items - Settings, Actions, and User Manual. Pressing ENTER on one of these will open screens which allow changing settings, taking actions, or reading/hearing the user manual.
Pressing ESCAPE from the Topic List will exit AudioChat and return to the Windows desktop.
The available Topics are managed by the AudioChat administrator. Users may request additional topics.


On the left, the Contributor List displays all contributors to the topic, one line item for each post the contributor has submitted. On the right it displays all posts for the topic from all contributors. The user can decide whether to show most recent posts at the top or bottom of the page.
As the user moves up/down the list of contributors, the contributor name and their post will be spoken out loud. A contributor may be on the list of contributors several times, once for each post the contributor has submitted. Posts contain the topic, the contributor name, the date/time of the post and the body of the post.
From anywhere in the Contributors List, press ENTER to open the Post Editor, in which you can type of dictate a post for the current Topic. From the Post Editor, the keyboard shortcut Control+U will submit the entered post.


When the Post Editor is shown, a user types in the text content they wish to submit for the current Topic. Once the post is completed, the user presses the shortcut Control+U to submit the post.
A user can also dictate the content of a post. Once the Editor is shown, press the shortcut WinKey+H to turn on dictation. Once Windows beeps to indicate it is listening, the user can speak their post content. Pressing WinKey+H again will turn off dictation.
When a post is submitted by pressing Control+U, the posts will be placed immediately on the server for all users to view or hear. The content of all posts are available for viewing, so personal data should not be submitted in a post. Any post containing banned words, as defined by AudioChat, will not be posted online.
The body of a Post is limited to 250 characters.
When the post is submitted, AudioChat will return to the Contributor/Posts List, with its content updated to include the user's post as well as any other posts recently submitted by other users.
With the Post Editor shown, a user can press Control+S to speak the content of the Post Editor starting at the caret location. Pressing Control+S again will stop speaking, leaving the caret at the last word spoken, ready to resume speaking as required.
See the Speech Features section at the end of this page for additional Speech features available from AudioChat.


From the Settings List, which is available from the opening Topics list or by pressing the Control+Shift+Q keyboard shortcut, a user can change settings by simply selecting the setting and then pressing ENTER (or SPACE) to toggle through the allowed values for that Setting.
Here is a list of the Settings that are available, along with the corresponding keyboard shortcuts.


From the Actions List, which is available from the opening Topic list or by pressing the Control+Shift+M keyboard shortcut, a user can take an Action by simply selecting the action then pressing ENTER (or SPACE).
Here is a list of the Actions that are available, along with the corresponding keyboard shortcuts.

The F1 key is used to call up the text version of the user manual. The ESC key or right-mouse click will close the user manual and return to the Topic list. The manual is displayed in a read-only text box.
With the user manual shown, pressing Control+S will speak the content of the users manual starting at the caret location. Pressing Control+S again will stop speaking, leaving the caret at the last word spoken, ready to resume speaking as required.
Pressing the keyboard shortcut Control+F1 will open the online user manual in the system default browser.


With the Post Editor shown, a user can press Control+S to speak the content of the Post Editor starting at the caret location. Pressing Control+S again will stop speaking, leaving the caret at the last word spoken, ready to resume speaking as required.
In addition to simply speaking what the user enters into the Post Editor, AudioChat provides a variety of other speech features for blind users.
Speech Commands:
Speech Settings:

Politeness between users is a requirement and the definition of "polite" is up to the Admin.
Political discussions are not allowed.
The AudioChat Admin can and will banish users for violations.
AudioChat posts will be kept online for 90 days, then permanently deleted.
While users can request new topics, the Admin will make the final decision on which topics to support. To keep the Topic list manageable, no more than 15 topics will be supported at any one time.
By default, the AudioChat fills the entire user desktop. The Force HD setting will limit the AudioChat application to HD (1920x1080) size.
When Topics are displayed, column 2 of the list displays how many posts are in that Topic. When a Topic is selected, the Topic name and numbers of posts are spoken.
When Posts are shown, column 3 of the list displays the age of the post, in days. Column 2 is reserved for use by AudioChat. The title line of the Posts and All Posts List specify the age limit, if one is set by the user.
Reminder of commonly used shortcuts: F1...Users Manual Control+T...Topic List Control+M...All Posts Control+Shift+Q...Settings,
The ESC key or a right mouse click will exit all screens.
