 OverView
OverView
EZReader Music Composer displays a piano keyboard from which a user can create, record and play melodies. A few sample melodies are installed with EZReader.
The main screen consists of 3 textboxes which contain a file name, device/tempo/time signature settings and the music notes. It also has a graphic control which displays a piano with 31 keys - starting a few keys below middle C.
Click a key on the keyboard to play and record the note. New notes are added at the end of the current melody.
Users can manually edit the recorded notes.
The toolbar buttons on the main screen are helpful in editing the music.
- Play - plays all notes starting at the cursor position. if the position is at the end of the music, all notes are played. if a selection is made, the selected notes are played
- Clear - erase all notes
- Delete - delete the last entered note (the one at the end of the music)
- Rest - enter a default Rest note at the end of the music
- Layout - adjust the height of the textbox containing the music - useful for seeing multi-line notes
Music can be entered as one long string of notes which wraps at the edge of the screen or it may be
entered a multiple lines of notes.
Finally, text such as comments or lyrics can be embedded in the music. Start and end comments with an asterisk. This
is most useful when putting the lyrics immediately below the corresponding music.
As music is played, the played notes are underlined, making it easy to follow the playback.
While the displayed keyboard contains only 31 notes, users may manually enter notes up to two octaves in either direction
of the octave containing middle C.
The user can specify which key (quarter note or eighth note) is recorded when a key is pressed. If a different key is desire,
the user can manually edit the note.
Also, a setting is available which enables Music Composer to detect the amount of time a user presses a key and to use that to selected the note to be recorded.

 Music Notation
Music Notation
The EZReader Music Composer records music as text, without the use of a graphic staff or note symbols.
All recorded notes are composed of a pitch, note and octave.
| Pitch
|
| corresponds to the notes on a keyboard A-F. Sharps are written as A#, C#, D#, F# and G#.
|
| Note
|
| possible notes are 1, 2, 4, 8, and 16, corresponding to whole, half, quarter, eighth and sixteenth notes.
|
| Octave
|
| the octave of a note is written as a period followed by the position of the octave relative to the octave containing middle C. The first octave to the left is written as ".-1", then ".-2". Octaves to the right are written as ".+1", then ".+2". The octave containing middle C is written as ".0".
|
To simplify the number of characters needed to write a note, values considered "defaults" need not be written down. Defaults are described in this table:
| Pitch
|
| there are no defaults. The pitch must be provided
|
| Note
|
| a quarter note is the default, although an EZReader setting can change the default to an eight note. If a note is followed by "+", the note receives half again its value.
|
| Octave
|
| the octave containing middle C is the default octave. It is written as ".0"
|
Here is an example of how hiding default values can simplify recording notes:
- C4.0 ... can be written as simply C since the quarter note and 0 octave are defaults
Hiding default values provides the most benefit when working with keys from the middle C octave.
Rests are written simply as R1, R2, R4, R8 or R16.
Here's a simple "Twinkle Twinkle Little Star" melody containing several notes:
C4.0 C4.0 G4.0 G4.0 | A4.1 A4.1 G2.0
And written with defaults hidden, the music notes reduce to this:
Music Composer can be used to insert bars into a melody, or the user may manually enter bars themselves.
Other features will likely be added to the note structure as the Music Composer grows in capabilities.

 Music Composer Main Screen
Music Composer Main Screen
The Music Composer main screen has 4 rows of icons, accessed by pressing the rightmost button on the toolbar.
The toolbar icons perform the following functions:
Row 1 Icons
- Exit - exit from Music Composer
- Files - display of list of available music files
- Save - save the current music
- Play - plays all notes starting at the cursor position. if the position is at the end of the music, all notes are played
- Clear - clear the music (erase all notes)
- Delete - delete the last note (the one at the far right)
- Rest - insert a rest at the end of the melody
- Menu - display the next row of icons
Row 2 Icons
- Exit - exit from Music Composer
- Play - plays all notes starting at the cursor position. if the position is at the end of the music, all notes are played
- Louder - increase the volume
- Softer - decrease the volume
- Layout - cycle through layouts which give more space to display the melody
- Color - change colors
- Menu - display the next row of icons
Pressing Enter while focus is on the textbox containing the file name will save the file.
The currently opened file is automatically saved when exiting from Music Composer.
Files are automatically saved when leaving Music Composer and then automatically reloaded in the next session.
Row 3 Icons
- Exit - exit from Music Composer
- Play - plays all notes starting at the cursor position. if the position is at the end of the music, all notes are played
- Tempo - change the tempo (60, 80, 100, 120, 140, 160, 180, 200, 200)
- Time - change the time signature (2/2, 3/4, 4/4, 6/8)
- Bars - toggle display of bar in the music
- Device - change the device (Piano, Vibraphone, Organ, Electric Guitar, Violin, French Horn)
- Menu - display the next row of icons
Row 4 Icons
- Exit - exit from Music Composer
- Merge - merge rests
- Sustain - sustain pressed notes
- Duration - detect duration of key press
- Quarter - toggle between using 1/4 and 1/8 notes as defaults
- Chords - display selectable chord symbols
- Defaults - toggle hiding default note (quarter or eighth) in music
- Menu - display the next row of icons
Special Actions
Each of the screen elements provides special actions when right-clicking on the element.
- File Name - right click to re-open the file
- Settings - right click to adjust the Tempo value
- Music Notes - right click to adjust the height of the textbox containing the music

 Files Screen
Files Screen
Music Composer opens and saves files from a single folder. Additional subfolders cannot be created by the user.
A file contain a song title, the device chosen to play the music, the tempo, the time signature and the music notes. Content of a file looks like this:
My Title || 0 Piano || 120 || 3 || 4 || A B C D E F G
A list of available files can be displayed as in the following image:
A file may be selected from the list to be opened, renamed, or deleted. A new file may also be created.
Music files must end in ".mus", but the extension is not displayed in the list.
The toolbar icons perform the following functions:
- Exit - return to the Music Composer main screen
- Clear - uncheck all files
- Open - open the selected file
- New - create a new file
- Rename - rename the selected file
- Delete - delete the selected file

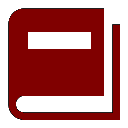
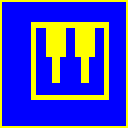

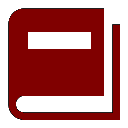


 OverView
OverView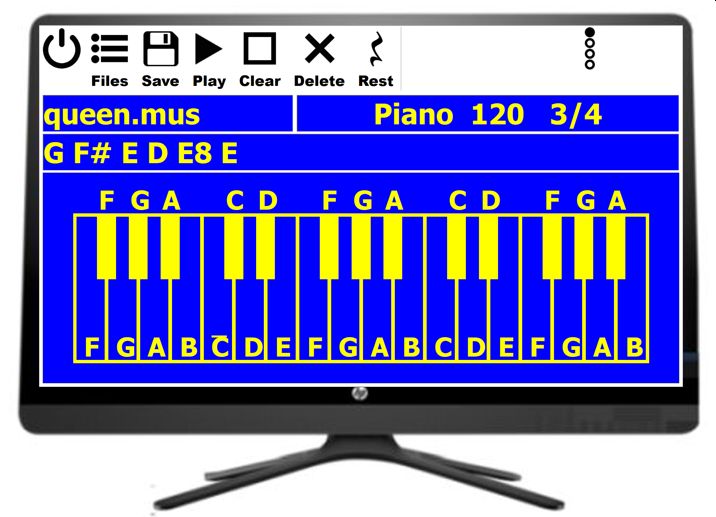

 Music Notation
Music Notation
 Music Composer Main Screen
Music Composer Main Screen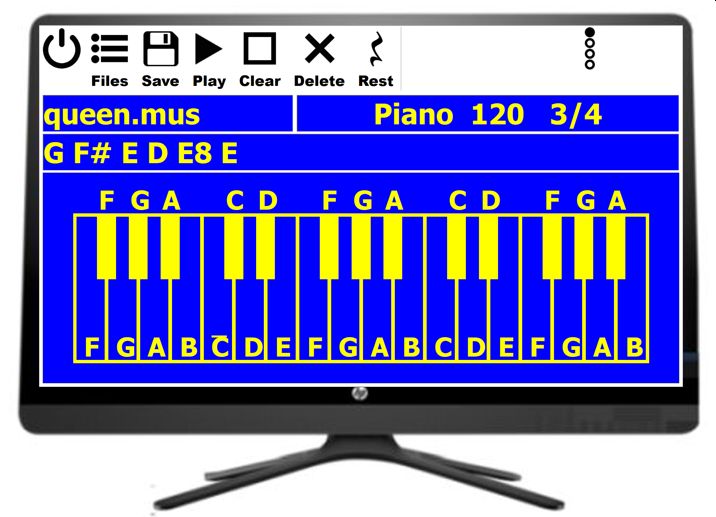





 Files Screen
Files Screen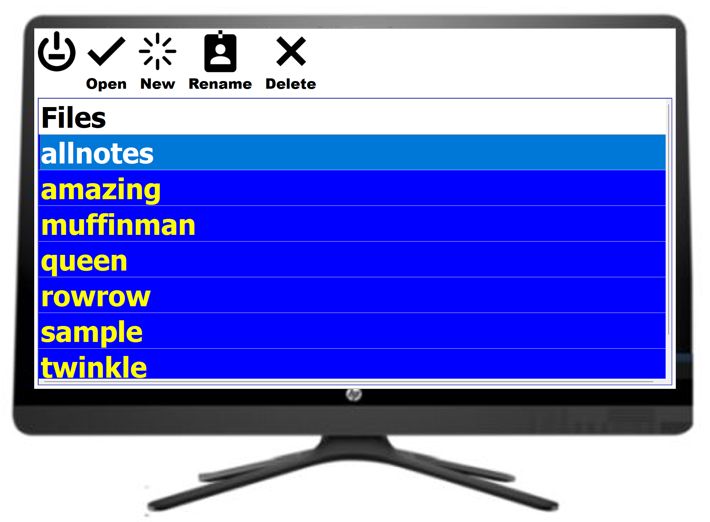
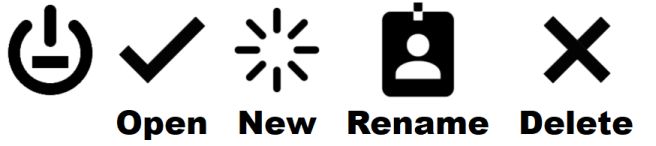

 Keyboard Shortcuts
Keyboard Shortcuts