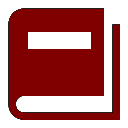
New Vision Concepts
EZReader - Image Gallery Help
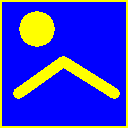

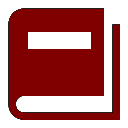
| New Vision Concepts
| 
|
Return to the Application List.

 OverView
OverView
|
The EZReader Image Gallery application provides the ability to view images as thumbnails and individually. Images are organized into folders. Sample folders and images are installed with EZReader. Folders can be created and deleted by the user, with the exception of two protected folders - "email", "imports" and "snapshots", which are reserved for use by EZReader to store email attachments and camera snapshots.
Image can be imported via flash drive, received as attachments from emails or created externally to EZReader and saved to one of the Gallery folders. By default images are viewed in a 2x2 thumbnail arrangement. A single image may be viewed by clicking on the image in the grid. Once a single image is displayed, click on a single image to zoom in on the image. The Image Gallery displays images at the largest possible size that will fit in the EZReader window. To adjust image sizes, the user may resize the EZReader window. During installation, EZReader creates these image folders, each containing sample images.
Sample Folders:
Reserved Folders:
Image Editing Functions
|

 Gallery Main Screen
Gallery Main Screen
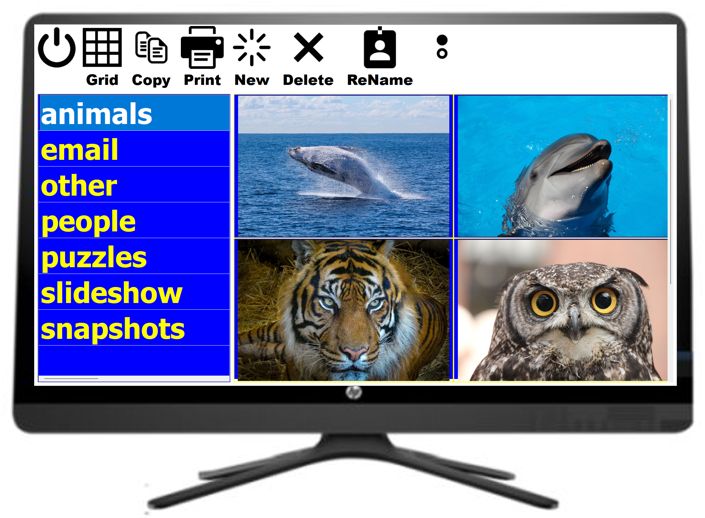
From the image grid, you can click on an image to view that image by itself.
The actions available from the main screen icons are:



 Gallery Single Image Screen
Gallery Single Image Screen
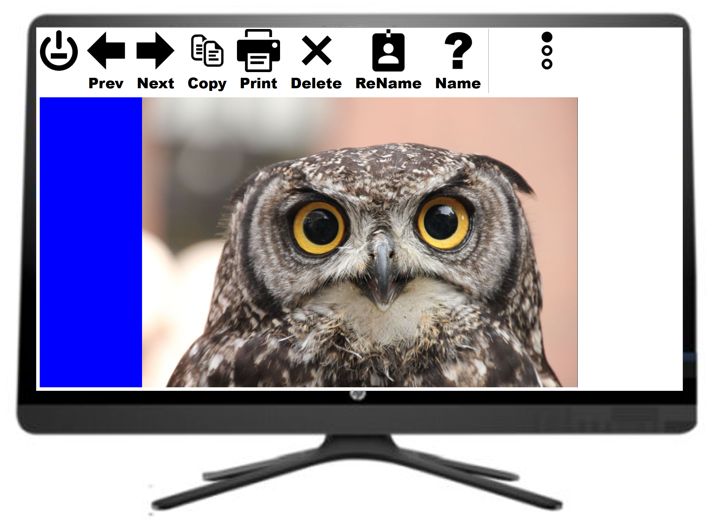
Left click the image to zoom in and right click on the image to zoom out. The toolbar button labelled "100%" will resize the image to fill up the Gallery window.
There are 3 rows of icons which provide actions that can be taken on an individual image.




 Keyboard Shortcuts
Keyboard Shortcuts