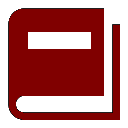
New Vision Concepts
EZReader - Calendar Help
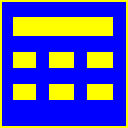

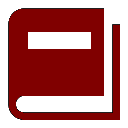
| New Vision Concepts
| 
|
Return to the Application List.
On the monthly calendar, the current date is highlighted with a thick border.
To enter appointments, click on a date to open the appointment editor. There
is no required format for content placed in the appointment editor. Once the appointment
information is entered, you must press Save before leaving the appointment editor.
Once a day has appointments, that calendar date is highlighted within a thin border.
A list of all days which have appointments can be displayed.
From the list of days that have appointments, double-click on a date to open
the appointment editor. Alternately, click on a date and press the Edit Appointment
icon.
On startup, the main screen of EZReader can optionally present a notification that there are appointments on the current day. The alert is not available when a navigation graphic is displayed on the main screen.
Sunday is on the left and Saturday is on the right.
Today's date is shown with a thick box around it.
Single click on a date to edit the appointments for that date.
Dates that have appointments are underlined.
The window on the left is displayed when viewing/editing the list of appointments. Just click
on a date on the calender to get this screen.
The appointment area is a free-form text editor. No special formatting of content is required.
Before leaving the user MUST press the Save button to save changes.
Once appointments have been entered, dates with appointments will be underlined (image on the right).
The Calendar will also show a thick box around today's date.

The Calendar app displays a monthly calendars, a 4-month calendar, appointments and a variety of
clock screens.
 OverView
OverView
This next image shows the 5 different ways that calendar/date/time information may be shown.
 Monthly Calendar
Monthly Calendar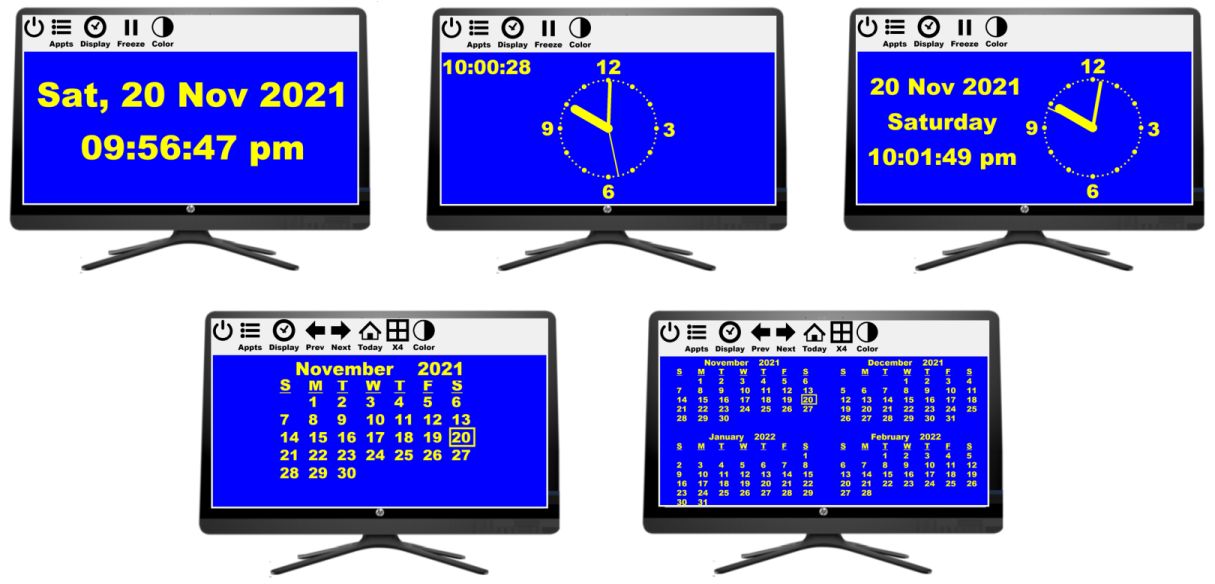

 Appointment Editor
Appointment Editor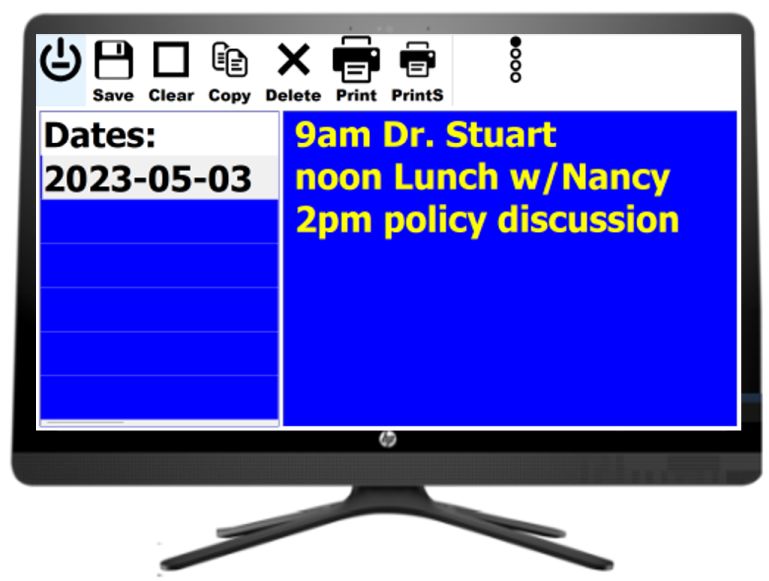
Row 1 Icons

Row 2 Icons

Row 3 Icons

Row 4 Icons


 Keyboard Shortcuts
Keyboard Shortcuts
Thank you for considering EZReader!